- メーリングリストとは?
- メーリングリストの作成方法
- メーリングリストの設定方法
- メンバーリストの追加
- メーリングリストの設定画面 機能説明
- メンバーリストの編集設定方法
- メンバーの一括登録・削除設定方法
- メンバーの一括登録完了画面
- メンバーの一括削除完了画面
- メンバーリストの表示画面
- メーリングリストの設定 MLタイトル
- カウンタを使用する
- 投稿者の限定
- 許可外投稿を報告しない
- From:アドレスを書き換える
- Reply-Toの設定
- アーカイブを作成する
- MLを一時休止する
メーリングリストとは?
- メーリングリストとは、複数の人に同時に電子メールを配信(同報)する仕組みです。用途としては、特定の話題に関心を持つグループなどで情報交換をする場合に利用されることが多い。
- メーリングリストの原理は、登録メンバーの電子メールアドレスのリストと、メーリングリスト宛ての代表電子メールアドレスを用意しておき、代表アドレスへ送信されたメールを、リストに登録されたメンバー全員のアドレスへ転送するものである。
メーリングリストの作成方法
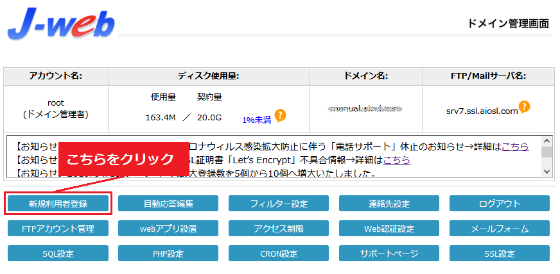
- まず管理画面の「新規利用者登録」からメーリングリスト用に使用したいアカウントを
作成してください。
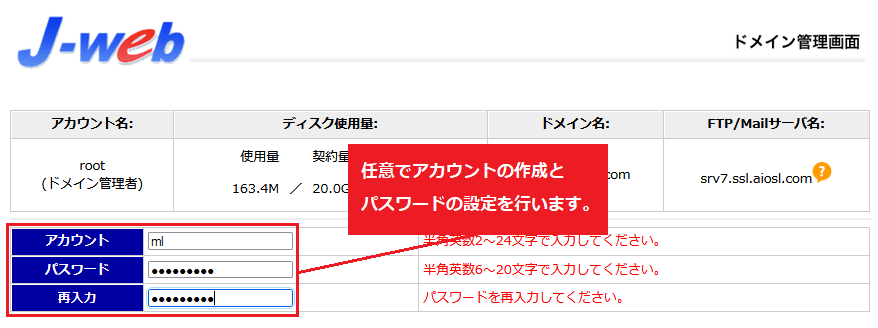
- お客様の用途によって、メーリングリスト用のアカウント名を作成してください。
- アカウント入力後、パスワードの設定、再入力の設定もお願いいたします。
- アカウント名・パスワードの入力が終わりましたら、[登録]ボタンを押してください。
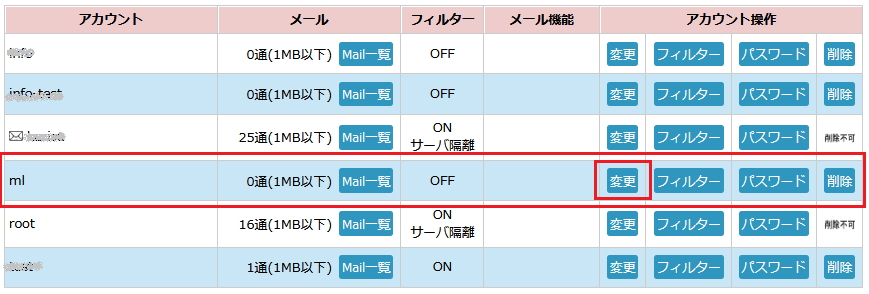
- 作成したアカウントがアカウント一覧画面(トップの画面)にあることを確認し、該当アカウントの並びにあります「変更」ボタンを押してください。
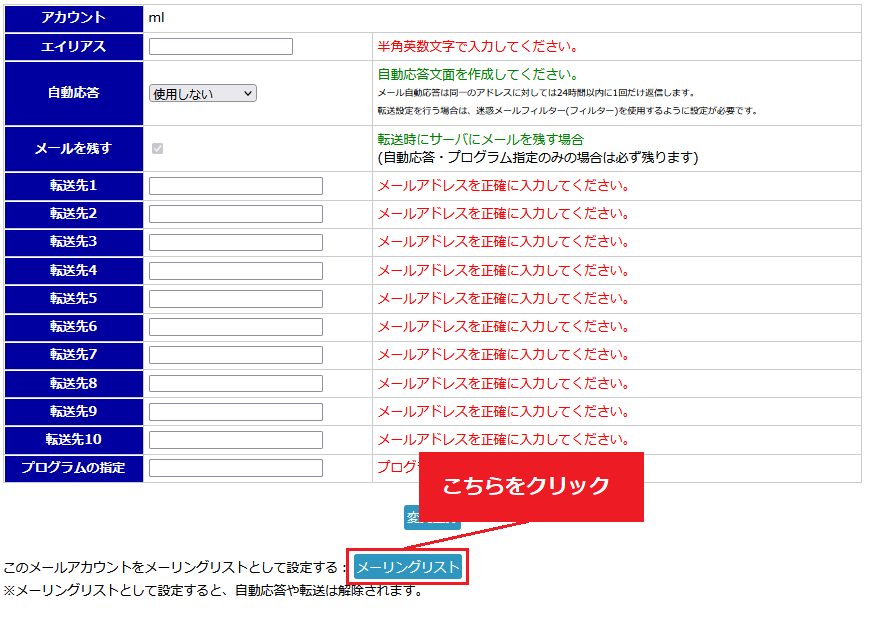
- 画面最下部にあります「メーリングリスト」ボタンを押してください。
メーリングリストの設定方法
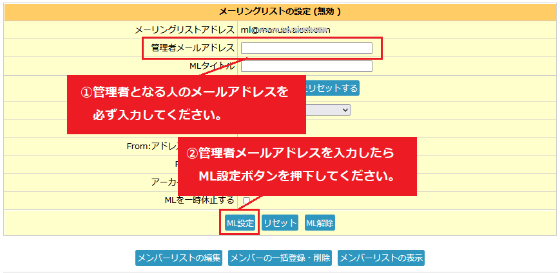
- お客様の使用されるメーリングリストの詳細を設定します。
下記画像の1.、2.の手順でメーリングリストの設定をします。
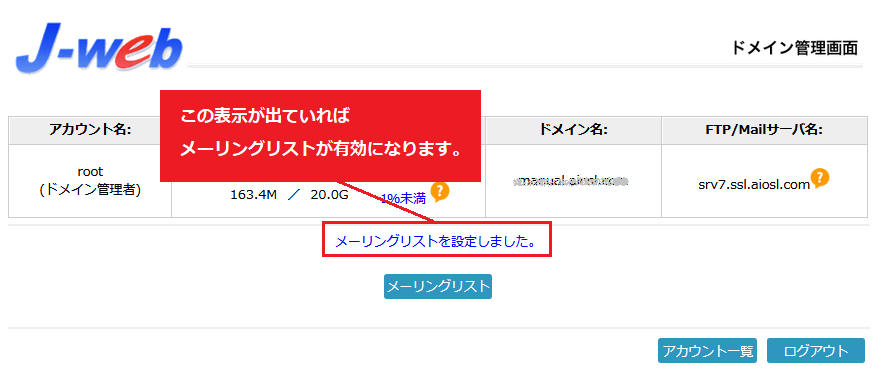
- [ML設定ボタン]を押した後、上記の画面に遷移し「メーリングリストを設定しました。」と表示されるとメーリングリストの設定は完了となります。
[メーリングリスト]ボタンを押し、先ほどのメーリングリストの設定画面へ戻ります。 - 次に、メーリングリストアドレスを使用できるメールアドレスを追加するため、[メンバーの一括登録・削除]を押してください。
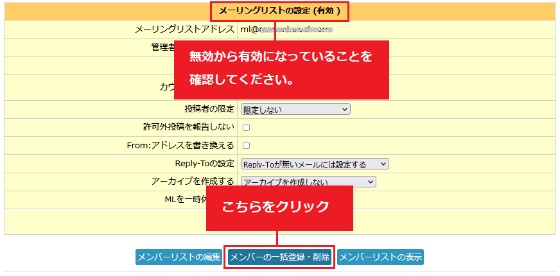
- 先ほどメーリングリストの設定が完了したため、メーリングリストの設定(無効)がメーリングリストの設定(有効)になっていることを確認してください。
- 次に、メーリングリストアドレスを使用するためには、メーリングリストにメールアドレスを追加する必要があります。
[メンバーの一括登録・削除]を押してください。
メンバーリストの追加
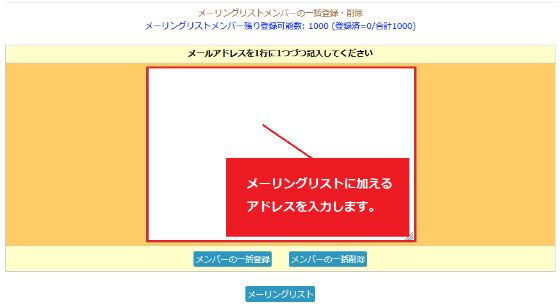
- [メンバーの一括登録・削除]ボタンを押すと、上記の画面へ遷移します。
メーリングリストにメールアドレスを追加するには、入力欄に追加するメンバーのアドレスを入力してください。 - 入力後、[メンバーの一括登録]ボタンを押してください。
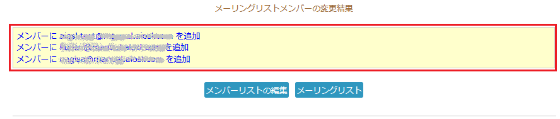
- [メンバーの一括登録]を押した後、上記の画面に遷移します。
「×××@お客様ドメイン名を追加」と表示されていればメーリングリストへの追加が完了となります。 - メーリングリストにメールアドレスを追加したい場合は[メンバーリストの編集]ボタンを押し、先ほどと同様の手順でメールアドレスを追加してください。
メンバーリストの設定完了
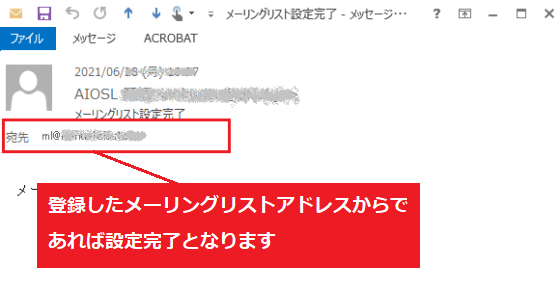
- 以上でメーリングリストの設定は完了しました。
お使いのメールソフトで宛先にメーリングリストアドレスを指定し、メーリングリストメンバーにメールが届くことを確認してください。
メーリングリストメンバーに登録したメーリングアドレスからメールが届いていれば設定の完了となります。
メーリングリストの設定画面 機能説明
機能説明
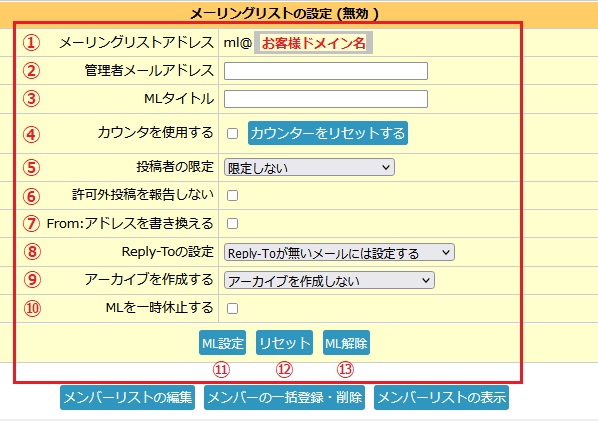
- ①メールリングリストアドレス
新規登録者登録で入力したアカウント名が表示される(変更不可) - ②管理者メールアドレス
メーリングリストアドレスを管理する人のメールアドレスを入力する(入力必須) - ③MLタイトル
受信したメールの件名に文字を追加できる機能 - ④カウンタを使用する
送信件数を表示させる機能 - ⑤投稿者の限定
メーリングリストアドレスの使用者を限定する機能 - ⑥許可外投稿を報告しない
メーリングリストアドレスの使用者権限がない人からメールが送られてきた場合、管理者に通知メールが来ないようにできる機能 - ⑦From:アドレスを書き換える
メール受信時の差出人を宛先のアドレスを書き換える機能 - ⑧Reply-Toの設定
返信時の宛先にメーリングリストアドレスを指定できる機能 - ⑨アーカイブを作成する
メールの保存期間を指定できる機能 - ⑩MLを一時休止する
メーリングリストアドレスを一時的に使用できない状態にする機能 - ⑪ML設定ボタン
②から⑩で設定した内容を反映するボタン - ⑫リセットボタン
②から⑩に設定した内容を取り消すボタン - ⑬ML解除ボタン
①以外の内容を初期状態に戻すボタン
※③から⑩の機能の使い方の詳細はメーリングリストの設定で説明します。
メンバーリストの編集設定方法

- メンバーリストの編集ボタン
[メンバーリストの編集]ボタンを押すと、メーリングリストメンバーの編集画面へ遷移します。
メーリングリストの編集画面はメーリングリストにメールアドレスを登録・追加できる画面です。
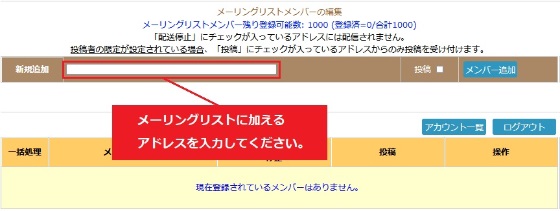
メンバーの一括登録・削除設定方法

- メンバーの一括登録・削除ボタン
[メンバーの一括登録・削除]ボタンを押すと、メーリングリストメンバーの一括登録・削除画面へ遷移します。
メーリングリストメンバーの一括登録・削除画面は、メーリングリストに複数のメールアドレスを登録・削除できる画面です。
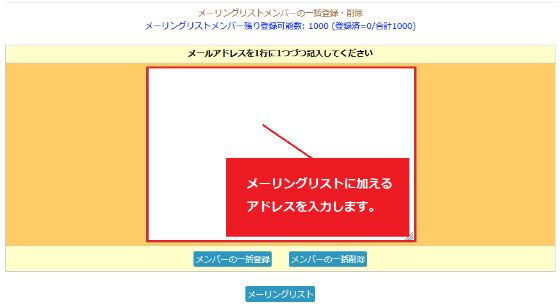
- [メンバーの一括登録・削除]ボタンを押すと、上記の画面へ遷移します。
メーリングリストにメールアドレスを一度に登録、削除するには、登録・削除したいアドレスを1行づつ複数行入力します。 - 入力後、[メンバーの一括登録]ボタンを押すと、複数行入力したメールアドレスがメーリングリストに追加されます。
また[メンバーの一括削除]ボタンを押すと、複数行入力したメールアドレスがメーリングリストから削除されます。
メンバーリストの表示画面

- メンバーリストの表示ボタン
[メンバーリストの表示]ボタンを押下すると、メンバーリストの表示画面へ遷移します。
メンバーリストの表示画面はメーリングリストに登録されているメールアドレスを一覧で参照できる画面です。
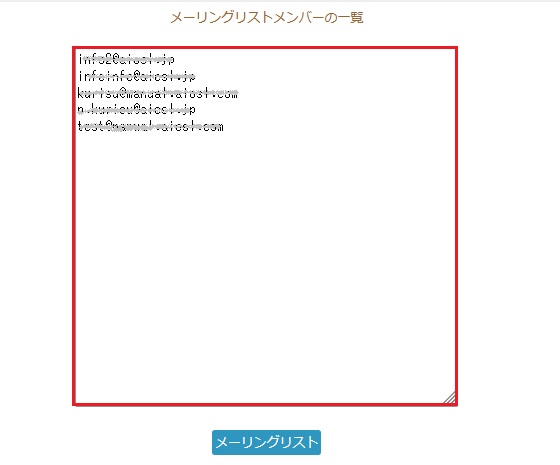
- [メンバーリストの表示]ボタンを押下すると上記の画面へ遷移し、現在登録されているメーリングリストのメールアドレスを一覧で参照することができます。
メーリングリストの設定
MLタイトル
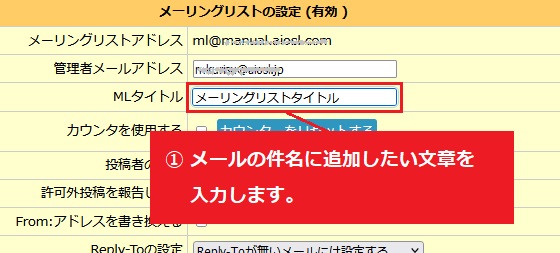
- メーリングリストの設定のMLタイトルに文章を入力すると、メーリングリストアドレスから受信したメールの件名に、MLタイトルに入力した文章が表示されます。
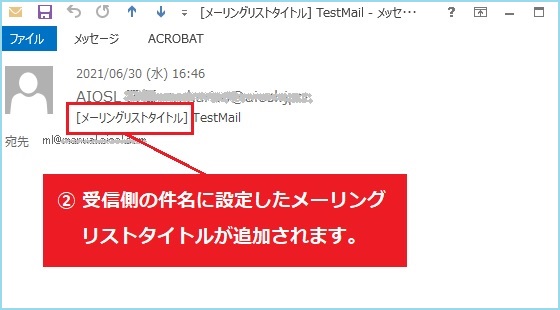
- 1.はメーリングリストの設定でMLタイトルを指定した場合です。
- 2.はメーリングリストアドレスから受信したメールの件名となります。
カウンタを使用する
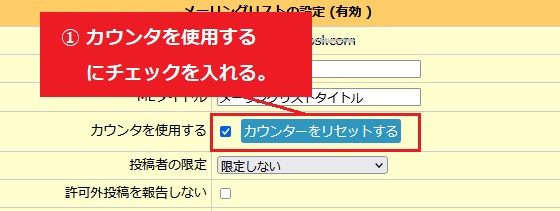
- メーリングリストの設定のカウンタを使用するにチェックを入れると、以後MLタイトルの後ろにメーリングリストアドレスの送信回数が表示されます。
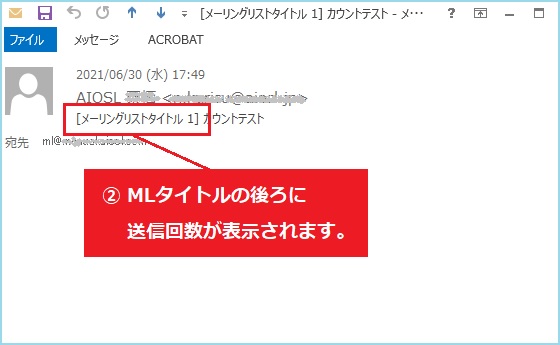
- 1.はメーリングリストの設定でカウンタを使用するにチェックを入れた場合です。
- 2.はメーリングリストアドレスから受信したメールの件名となります。
- メーリングリストアドレスの送信回数がMLタイトルの後ろに表示されます。
[カウンターをリセットする]ボタンはメーリングリストアドレスの送信回数をリセットする機能です。
※ MLタイトルを指定していないと送信回数は表示されません。
投稿者の限定
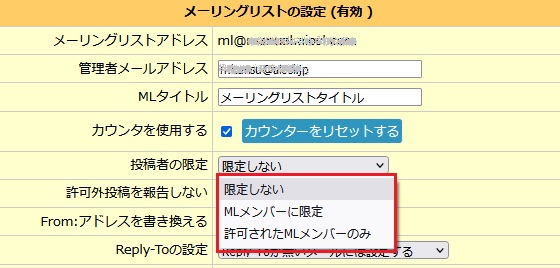
- 投稿者の限定の説明
■限定しない
投稿の欄にチェックがあってもなくてもメーリングリストアドレスが使用できる状態に設定します。
■MLメンバーに限定
投稿の欄にチェックがあってもなくてもメーリングリストメンバーであれば、メーリングリストアドレスが使用できる状態に設定します。
■許可されたMLメンバーのみ
投稿の欄にチェックがあるメーリングリストメンバーのみ、メーリングリストアドレスが使用できる状態に設定します。
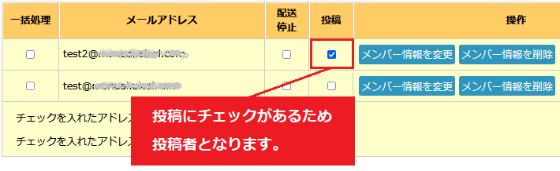
- メーリングリストの設定の投稿者の限定をすることができます。
投稿者を限定すると、投稿者として設定されているメーリングリストのメンバーのみメーリングリストアドレスが使用可能となります。
投稿者とはメンバーリストの投稿の欄にチェックが入っている人が投稿者となります。
投稿者かどうかはメンバーリストの編集から確認することができます。投稿にチェックがあれば投稿者となります。
許可外投稿を報告しない
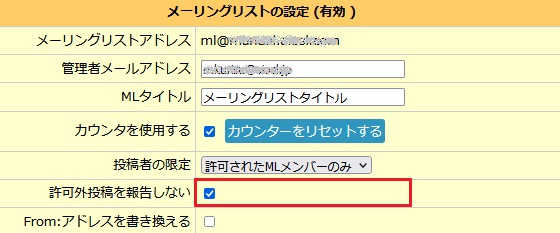
- メーリングリストの設定の許可外投稿を報告しないにチェックを入れると、メンバーリスト以外がメーリングリストアドレスを使用した場合、管理者に通知する機能をオフにすることができます。
下記メールは許可外投稿を報告する場合に届くメールとなります。許可外投稿を報告しない場合、メールは管理者に届かなくなります。
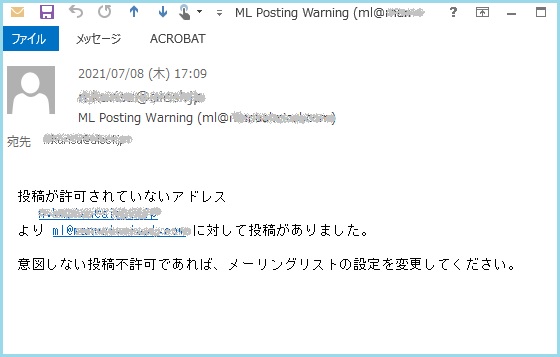
From:アドレスを書き換える
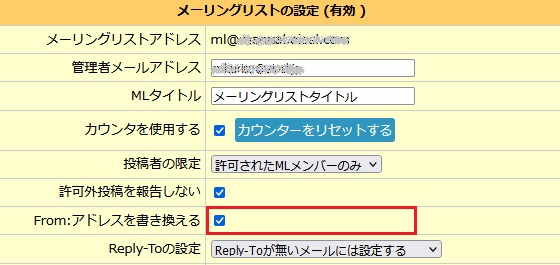
- メーリングリストの設定のFrom:アドレスを書き換えるにチェックを入れると、メーリングリストアドレスから受信したメールのFrom(差出人、または送信者等)がメーリングリストのアドレスに書き換えられます。
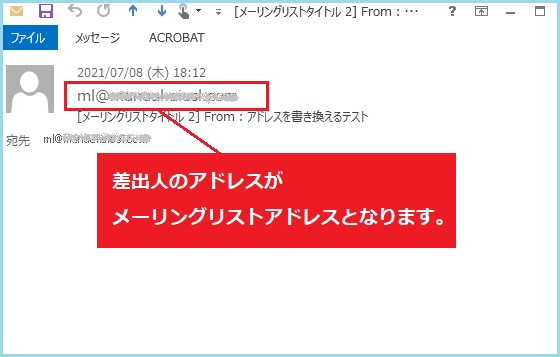
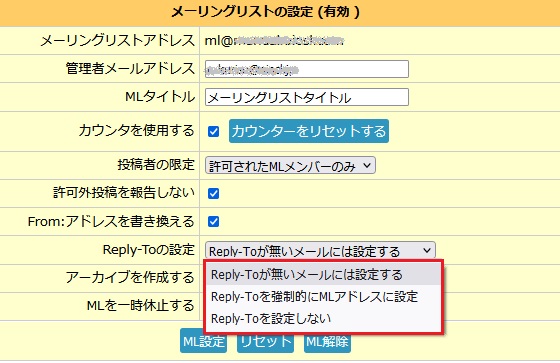
- メーリングリストの設定、Reply-Toの設定を指定することができます。
Reply-Toの設定とは、メーリングリストアドレスから受信したメールを返信する際、宛先にメーリングリストアドレスを設定できる機能です。 - Reply-Toの設定説明
■Reply-Toが無いメールには設定する
返信する際、返信先の設定がされていなければメーリングリストアドレスに設定します。
■Reply-Toを強制的にMLアドレスに設定
返信する際、返信先をメーリングリストアドレスに設定します。
■Reply-Toを設定しない
返信する際、返信先の設定をしません。
アーカイブを作成する
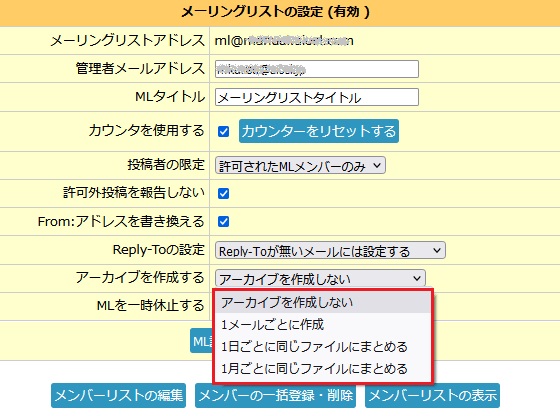
- メーリングリストの設定のアーカイブを作成する設定を指定することができます。
- アーカイブを作成しない
返信する際、返信先の設定がされていなければメーリングリストアドレスに設定する。 - 1メールごとに作成
返信する際、返信先をメーリングリストアドレスに設定する。 - 1日ごとに同じファイルにまとめる
返信する際、返信先の設定をしない。 - 1月ごとに同じファイルにまとめる
MLを一時休止する
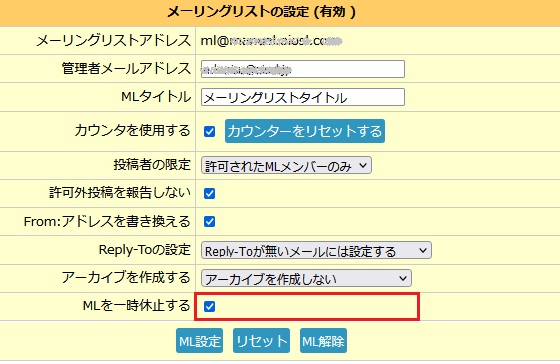
- メーリングリストの設定、MLを一時休止すにチェックを入れると、メーリングリストアドレスを一時的に使用不可能な状態に設定することができます。
![法人向けホスティングサービス [J-web]](https://tmwks.jp/j-web/wp-content/themes/aiosl/img/JwebLogo.png)



